我的世界录像回放 (Replay Mod) 中文模组文档
Replay Mod 是一个用于记录、重温和分享你的游戏体验的 Minecraft Mod。
Replay Mod 文档
Replay Mod 文档,说明了最重要的功能及其使用方法。
教程视频:关于如何使用 Replay Mod 的基础教程。不过,还是建议阅读此文档以获取更深入的信息。
安装
安装 Replay Mod
Minecraft 1.14 及更高版本
适用于 Minecraft 1.14 及更高版本的 ReplayMod 需要安装 Fabric,你可以在这里找到 Fabric 和安装说明。
安装 Fabric 后,只需将下载的 ReplayMod.jar 文件放入 Minecraft 目录的 /mods 文件夹中。
Minecraft 1.12.2 及更低版本
对于 Minecraft 1.12.2 及更低版本,需要安装 Minecraft Forge,如果你不知道如何安装 Forge,请按照此教程进行操作。
安装 Forge 后,只需将下载的 ReplayMod.jar 文件放入 Minecraft 目录的 /mods 文件夹中。
注意:Replay Mod 完全是客户端的,无法安装在你玩的服务器上。
安装 FFmpeg
要使用 Replay Mod 渲染你的作品,你需要安装 FFmpeg。
Windows
-
从 ffmpeg release essentials 下载最新的 FFmpeg 版本;
-
将下载的 .zip 文件解压到你的 .minecraft 文件夹;
-
在以前,.minecraft 文件夹中的确切位置是很重要的,但现在已不再如此。ffmpeg.exe 位于 .minecraft 文件夹中的任何位置就足够了。
替代启动器的注意事项
-
Twitch 启动器默认在 C:\Users\username\Twitch\Minecraft\Instances\instancename\ 中安装 Minecraft 实例;
-
GD 启动器默认在 C:\Users\username\AppData\Roaming\gdlauncher_next\instances\instancename\ 中安装 Minecraft 实例;
-
MultiMC 默认在 C:\Program Files (x86)\MultiMC\instances\Instancename\.minecraft\ 中安装 Minecraft 实例。
对于这些启动器,请确保 FFmpeg 存在于相应的文件夹中。
Mac OSX
在 OSX 上,你可以使用 brew install ffmpeg 使用 Homebrew 安装 FFmpeg。
或者,你可以从 ffmpeg 网站下载最新的静态构建并将 FFmpeg 可执行文件复制到 /usr/local/bin。
Linux
在 Linux 上,你可以使用系统的软件包管理器来安装 FFmpeg,例如使用 apt install ffmpeg。 如有疑问,请查阅你的发行版文档。
设置
-
若要从主菜单访问 Replay Mod 设置,请点击“回放中心 (Replay Viewer)”按钮,然后点击设置按钮;
-
在游玩时,如果你使用的是 Minecraft 1.12.2 及更低版本,或者安装了模组菜单 (Mod Menu),则可以在暂停界面中单击“模组”按钮以进入 Replay Mod 设置;
-
在录像中,你可以在 Minecraft 的控制设置中的 Replay Mod 设置中绑定一个快捷键,或者通过点击左下角的汉堡包按钮来使用快捷键 GUI。
账户
在以前的 ReplayMod 版本中,玩家们使用帐户将视频传送到录像中心 (Replay Center)。这种做法已经停止了,账户也随之停止了。
除了论坛,你还可以加入我们的 Discord 服务器来获得帮助和解答。
录制
录制回放是 Replay Mod 的核心功能。
录制回放非常简单:如果在回放设置中启用,Mod 将自动录制玩家的所有游戏会话。
玩家将收到开始录制的聊天消息通知,你可以在回放设置中禁用此通知。
在左上角会显示一个录制指示器,除非你在录制时在回放设置中禁用。
在录制时,你可以使用 M 键设置标记事件。
退出服务器/单人游戏世界时,系统可能会要求你等待几秒钟,直到回放保存完成。
祝贺你,你现在可以通过回放中心(Replay Viewer) 来访问你的回放录像了!
 在录制时显示的录制指示器
在录制时显示的录制指示器
回放
要观看你的一个回放,请从主菜单中打开回放中心(Replay Viewer),并选择所需的回放,然后,按“加载”按钮。
在回放中心(Replay Viewer) 中,你还可以重命名、删除和上传你的回放文件。
 有几个已录制的回放的回放中心 (Replay Viewer)
有几个已录制的回放的回放中心 (Replay Viewer)
移动
基础控制
在回放中,你可以使用移动键(默认为 WASD、Space、Shift)自由移动,你可以像旁观模式一样穿过方块。
你可以通过使用使用鼠标滚轮来改变你的飞行速度。向上滚动则加速,向下滚动则减速。
如果你更喜欢像原版创造模式那样控制镜头,你可以在回放设置中进行更改。
镜头 Z 轴旋转
在回放中,你可以旋转镜头。
默认情况下,按 J 将顺时针旋转屏幕,按 L 将逆时针旋转屏幕。使用 K 可以重置镜头 Z 轴旋转。
在旋转时按住 Ctrl 键(Mac 上为 Cmd 键),可以更慢、更精确地旋转。
提示:本文档中提到的大部分快捷键都可以在 Minecraft 的控制菜单中进行更改。
 使用旋转镜头拍摄的屏幕截图
使用旋转镜头拍摄的屏幕截图
观察实体
你可以在回放中观察任何生物(包括玩家),观察实体时,将看到一个十字准星。
通过右键单击,你将开始观察该实体。如果你想停止观察该实体,请使用你的潜行键 (Shift) 。
控制时间
回放速度
在屏幕的左上角,有一个播放/暂停按钮(快捷键:P),使用它可以完全暂停回放时间。
在你继续播放之前,所有实体、粒子和方块更新都将被冻结。你可以照常在暂停的回放中飞行。
在播放/暂停按钮旁边,有一个速度滑块。使用速度滑块,你可以控制回放中时间的流逝速度。
最小速度值是正常 Minecraft 刻速度的 0.1 倍,最大速度是 8 倍。
 播放/暂停按钮、速度滑块和回放时间轴的高亮显示
播放/暂停按钮、速度滑块和回放时间轴的高亮显示
时间跳跃
速度滑块的右侧是回放时间轴。在回放时间轴上,你会看到一个黄色的光标,指示你在回放中的当前位置。
通过点击此时间轴上的某个位置,你将会及时前往指定的时间点。
请注意,在时间上做较大的跳转或向后跳转会需要更长的时间(请参阅快速模式)。
镜头路径
概述
在回放中,你可以使用 Mod 的关键帧系统创建可控的镜头移动。
这些镜头路径稍后可以渲染到视频中(请参阅渲染)。
Replay Mod 的关键帧系统与许多视频编辑软件的关键帧系统相似。如果你不熟悉关键帧系统,请尝试阅读这篇维基百科文章。
关键帧时间轴
所有定义镜头路径的关键帧都放在了关键帧时间轴上。关键帧时间轴位于回放时间轴的下方。
关键帧时间轴的长度为 10 分钟,这意味着一个镜头路径最多可以占用 10 分钟。你可以使用旁边的“+”和“-”按钮放大和缩小关键帧时间轴。
除回放时间轴外,关键帧时间轴的时间值与回放时间点无关,而是指实时时间。
如果两个关键帧相隔 5 秒,则镜头路径将花费 5 秒在这些关键帧之间进行插值。
你可以通过左击关键帧、按住鼠标按钮并移动鼠标来将关键帧拖动到关键帧时间轴上。
提示:弄错了吗?你可以使用 Ctrl+Z 来撤销对关键帧时间轴的更改。改变主意了?按 Ctrl+Y(或 Ctrl+Shift+Z)来恢复操作。
 关键帧时间轴的高亮显示
关键帧时间轴的高亮显示
位置关键帧
镜头路径的基本组成部分是位置关键帧。一个位置关键帧存储一个镜头位置(x轴、y轴、z轴、Y轴旋转、X轴旋转、Z轴旋转)。
你可以使用“添加位置关键帧”绿色菱形按钮设置一个位置关键帧。
位置关键帧最初包含镜头在创建关键帧时所处的状态。
在关键帧时间轴上,一个位置关键帧将出现在光标的当前位置。
此关键帧会被自动选中,位置关键帧按钮将变成红色。再次点击位置关键帧按钮,选中的位置关键帧将被删除。
通过在关键帧时间轴上添加多个位置关键帧,你可以创建一个简单的镜头路径。
使用路径预览可以预览你的镜头路径。
提示:通过右击关键帧时间轴上的某个位置关键帧,你可以跳转到该关键帧的位置。
路径插值
默认情况下,镜头路径是沿着一条平滑的曲线穿过所有设定的位置关键帧。该曲线是使用三次样条插值法 (Cubic Spline Interpolation) 生成的。
如果你想禁用平滑插值,并想让路径改为沿直线移动,请在回放设置中更改路径插值设置。
你可以使用 O 键在线性插值和三次插值之间轻松切换。
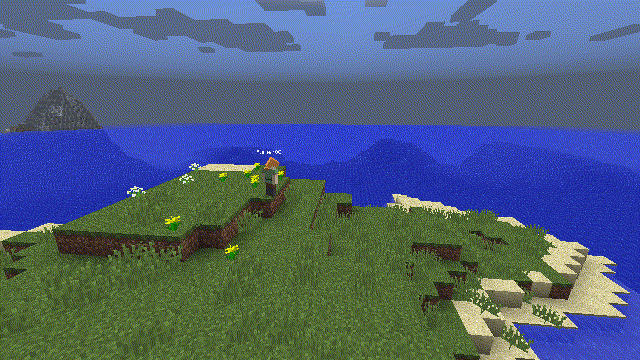 使用三次插值的镜头路径 使用三次插值的镜头路径 |
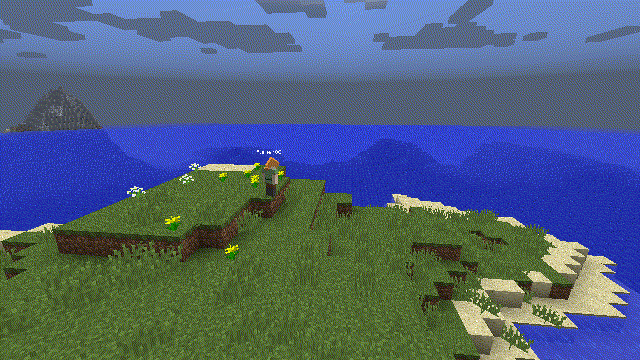 使用线性插值的同一镜头路径 使用线性插值的同一镜头路径 |
路径预览
使用 H 键,你可以切换镜头路径的视觉表现。若启用,你将在世界中看到一条沿着镜头路径的红线。
在此预览中遵循路径插值设置。
通过在关键帧时间轴上移动光标,你可以在路径预览中看到镜头的当前位置和视角方向。
 普通的路径预览
普通的路径预览
时间关键帧
时间关键帧可用于精确地控制镜头路径中的时间移动。
每个时间关键帧都代表了回放本身的一个时间戳。
你可以使用 “添加时间关键帧” 绿色沙漏按钮来设置一个时间关键帧。
时间关键帧最初包含创建关键帧时的回放的时间点。
在播放镜头路径时,回放的时间将在关键帧间隔内设定的时间关键帧之间进行插值。两个具有相同时间戳的时间关键帧将在其间隔时间内冻结回放时间。
提示:通过右击关键帧时间轴上的一个时间关键帧,可以跳转到该关键帧的时间戳值。
注意:在镜头路径中不支持时间倒退。不要在另一个时间关键帧之后添加包含较早时间点的时间关键帧。
要播放你的第一个镜头路径,请单击关键帧时间轴旁边的播放按钮。
默认情况下,镜头路径从关键帧时间轴上的光标位置开始。通过在按住 Ctrl 键(Mac 上为 Cmd 键)的同时单击,你可以从头开始,无论光标位置如何。
同步时间轴
使用 V 键,你可以将关键帧时间轴与自上一个时间关键帧的时间戳后经过的时间同步。
这意味着按下 V 键会将关键帧时间轴的光标移动到放置时间关键帧的位置,这将导致速度滑块当前值的回放速度介于最新放置的时间关键帧和最后一个时间关键帧之间。
如果在同步时按住 Shift 键,则会像速度滑块的值为 1.0 一样进行同步。
旁观者关键帧
在观察实体时,“添加位置关键帧”按钮会变为“添加旁观者者关键帧”蓝色菱形按钮。
要成功观察一个实体,你始终需要在观察同一实体时至少创建两个旁观者关键帧。
在关键帧时间轴上,你在观察实体的时间段用蓝线标记。
要在镜头路径中离开被观察的实体,只需添加一个普通的位置关键帧。
 带有旁观者关键帧的路径预览
带有旁观者关键帧的路径预览
编辑关键帧
你可以通过在关键帧时间轴上双击任何关键帧来对其进行编辑。将打开一个新的 GUI 界面,你可以在其中修改关键帧的属性。
在屏幕下方,你可以精确地设置关键帧在关键帧时间轴上的位置。
除此之外,你还可以修改关键帧的特定设置,例如其位置值。
 位置关键帧的关键帧编辑器
位置关键帧的关键帧编辑器
移除关键帧
使用 DELETE 键,你可以移除当前选中的关键帧。
或者,在选中一个关键帧时,其连接的按钮会变为红色,单击它也会删除该关键帧。
注意:如果你使用的是带有内置键盘的 Apple 电脑,你可能需要按 FN + DELETE 键。
关键帧信息
Minecraft Replay Mod – 如何保存镜头路径 – 教程
使用 X 键,你可以打开关键帧信息。每个录像文件都有一个单独的关键帧信息,其中可以包含多个关键帧预设。
-
要保存当前时间轴上的关键帧,请单击“另存为……”按钮;
-
你可以更改预设的名称,从列表中选择它并单击“重命名”按钮;
-
要加载某个关键帧预设,请从列表中选择该预设并单击“加载”按钮;
-
使用“删除”按钮,你可以从关键帧信息中永久删除某个关键帧预设。
 有两个路径预设的关键帧信息 (Keyframe Repository)
有两个路径预设的关键帧信息 (Keyframe Repository)
渲染
使用 Replay Mod,你可以在不使用 Fraps 等屏幕录制工具的情况下将镜头路径渲染到视频中。
要想开始,请先按照前几章节中的描述,设置你的镜头路径。然后,按左上角的“渲染录像(Render Camera Path,直译为“渲染镜头路径”)”按钮。
渲染方式
Replay Mod 不仅可以让你渲染你每天在 YouTube 上看到的“普通”视频,你还可以渲染 360 度视频、3D 视频等等。
若要改变渲染方式,请使用渲染设置界面上半部分的下拉列表。
默认渲染
以指定的分辨率渲染视频,最快的渲染选项。
 使用默认渲染导出的一帧图像
使用默认渲染导出的一帧图像
立体式渲染
将视频渲染为立体式(并排)3D 移动,可用于不同的 3D 技术。每只眼睛看到的图像是视频宽度的一半。
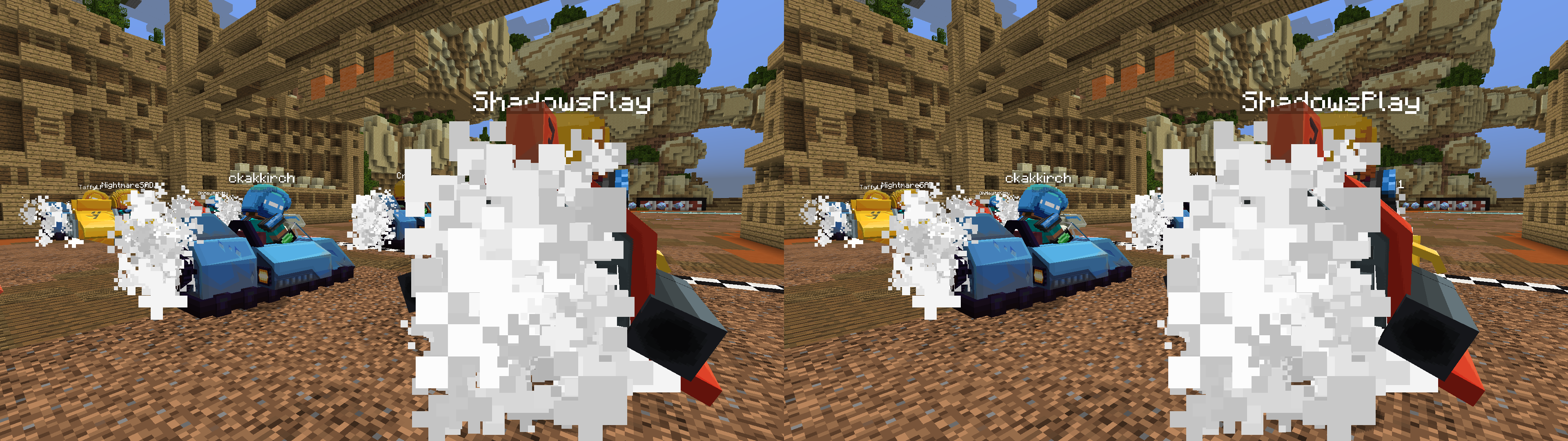 使用立体式渲染导出的一帧图像
使用立体式渲染导出的一帧图像
立方式渲染
使用立方式投影 (Cubic Projection),以 360 度全景视图渲染视频。这可用于多种 360 度视频播放器(和 Oculus Rift),例如 VR Player。
虽然立方式视频不能用于 YouTube 360° 视频,但渲染它们所需的时间更少,因此如果你的播放器无论如何都与立方式投影 (Cubic Projection) 兼容,则可以使用此设置。
 使用立方式渲染导出的一帧图像
使用立方式渲染导出的一帧图像
圆柱式渲染
使用圆柱式投影 (Equirectangular Projection) 以 360 度全景视图渲染视频。这可用于 YouTube 的新 360 度视频功能和多种视频播放器(和 Oculus Rift),例如 VR Player。
注意:为了让 YouTube 能够识别 360 度全景视频,你必须注入一些元数据。请按照本指南的教程进行操作。
 使用圆柱式渲染导出的一帧图像
使用圆柱式渲染导出的一帧图像
录像设置
选择要使用的渲染模式后,你可以进一步自定义渲染的视频。
 录像渲染设置界面 录像渲染设置界面 |
录像分辨率
在渲染方式下拉列表下方,你可以输入所需的视频分辨率(宽度 * 高度)。你可以在那里输入任何分辨率,但请确保使用合理的数值。
默认渲染的常见视频分辨率有:
-
720p – 1280 * 720
-
1080p – 1920 * 1080
-
4k – 3840 * 2160
在使用立体式渲染时,请注意输入的宽度值是最终视频的宽度。由于立体式视频有两个相邻的帧,因此你需要将视频宽度加倍,所以如果你想要全高清 (Full HD) 立体式视频,则必须输入 3840 * 1080。
圆柱式投影中的视频始终需要具有 2:1 的纵横比。
请注意,在导出圆柱式视频时通常应使用高分辨率,因为视频将被映射到你所使用的查看器的球面上。为了得到一个看起来合适的视频,我们建议使用 4320 * 2160 的分辨率。
注意:如果你正在重新渲染圆柱式录像(例如使用像 Premiere 这样的视频编辑软件),请确保以 2:1 的纵横比导出它 – 否则它在 360 度中看起来会很奇怪。
录像帧率
录像编码和质量
在渲染方式下拉列表下方,还有另一个用于编码预设的下拉菜单。
注意:如果你只是想以高质量来渲染 MP4 视频,请不要更改这些设置。
有 7 种编码预设可供你选择:
-
MP4 – 一般质量
以一般质量渲染使用 x264 编解码器编码的 MP4 视频。这是默认的编码预设,因为它导出的视频质量较好且文件大小相对较小。
-
MP4 – 高质量
以高质量渲染使用 x264 编解码器编码的 MP4 视频。渲染后的视频的文件大小相对较大,但其质量几乎无损。这对于必须多次编码(渲染)他们的录像的视频制作者来说非常有用。
-
MP4 – 低质量 直译:马铃薯质量
以非常低的质量渲染使用 x264 编解码器编码的 MP4 视频。 虽然视频本身看起来很糟糕,但文件大小很小,因此此预设可用于测试渲染。
-
MP4 – 自定义码率
如果选择此预设,比特率输入栏将被启用,你可以自己定义视频的比特率。渲染的视频是使用 x264 编解码器编码的 MP4 视频。
-
WEBM – 自定义码率
如果选择此预设,比特率输入栏将被启用,你可以自己定义视频的比特率。渲染的视频是使用 vp8 编解码器编码的 webm 视频。
如果你想把录像直接上传到 YouTube 等流媒体服务,webm 视频文件会很有用,因为它们在处理视频时通常不需要转换 vp8 编码视频。
-
MKV – 无损质量
以无损质量渲染使用 x264 编解码器编码的 MKV 视频。虽然这些视频文件有着很完美的质量,但大多数非基于 FFmpeg 的视频播放器和视频编辑软件(如 QuickTime Player、Sony Vegas 和 Adobe Premiere)都无法播放这些视频。因此,在大多数情况下,你应该改用 MP4 – 高质量预设。
-
PNG 格式
将序列导出为 PNG 格式的单独帧。
图像质量完美。深度图图像是按 BGRA 顺序在 8 位组件中编码的 32 位浮点数,需要进行某种后期处理才能在大多数编辑器中使用。
-
OpenEXR 序列(Minecraft 1.14 及更高版本)
将序列导出为 OpenEXR 格式的单独帧。
图像质量完美,可能包含可见层之外的其他图像层(如深度)。 因此,如果你有足够的磁盘空间并希望在第三方视频编辑器中对视频进行额外的编辑,则此格式是一个不错的选择。
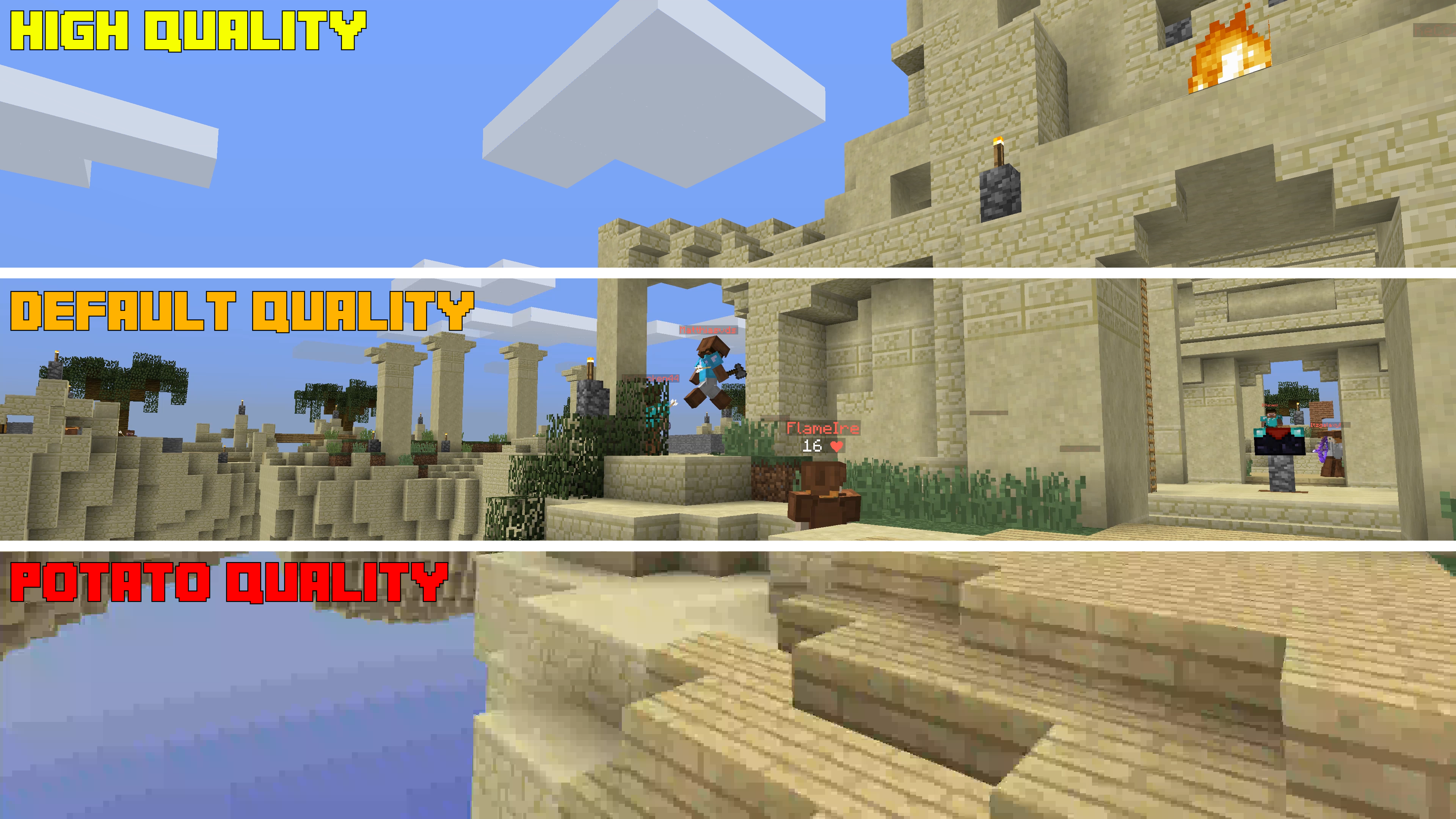 MP4 高、一般和低质量预设之间的质量比较
MP4 高、一般和低质量预设之间的质量比较
高级设置
 高级渲染设置
高级渲染设置
渲染名称标签
如果你不想在渲染的视频中看到实体的名称标签,只需取消勾选该复选框即可。隐藏的名称标签也包括盔甲架和生物的名称标签,并不仅限于玩家!
稳定镜头
此设置仅适用于立方式渲染和圆柱式渲染。
因为你可以在 360 度查看器中旋转镜头,所以倾斜的镜头视角会导致一种奇怪的用户体验:如果用户环顾四周,他的视角可能会因为镜头向上或向下看而出现倾斜。因此,建议始终使用相应的复选框来稳定镜头的 X 轴旋转和 Z 轴旋转。
色度键控
这是针对视频制作者的实验性设置,允许你将天空颜色更改为固定颜色。使用 Adobe After Effects 或 Sony Vegas 等视频编辑软件,你可以将天空颜色更改为透明,并将你自己的素材添加为天空。在这里阅读更多关于色度键控的信息。
注意:为了获得最佳效果,你应该在渲染之前禁用云,因为它们是透明的。
 使用红色色度键设置渲染的视频截图
使用红色色度键设置渲染的视频截图
深度图
此设置会导致深度信息被记录并包含在支持它的视频格式中(目前只有 OpenEXR)。
使用支持该功能的视频编辑器(例如 Blender),然后你可以(在许多其他效果中)将任意的模型添加到你渲染的视频中,这样视频中的前景对象仍然会遮挡背景模型,就像它实际上是世界的一部分。
注意:为了获得最佳效果,请避免在模型前面出现半透明方块,因为它们无法在深度图中准确表现。
注意:导出深度时不支持图形保真 (Anti-aliasing,即抗锯齿处理)。而是简单地以更高分辨率渲染和编辑你的视频,并在最后按比例缩小。
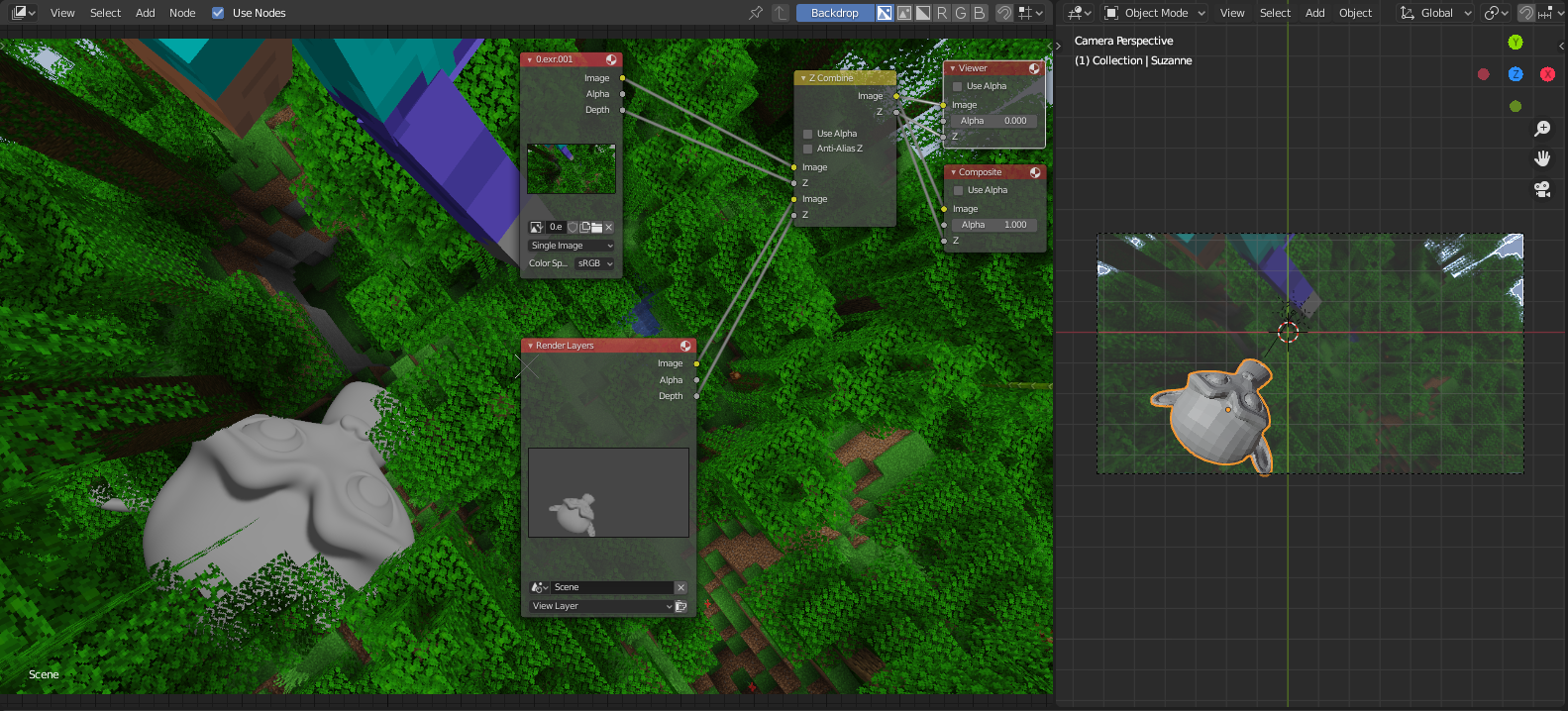 使用 Blender 将 “Suzanne” 模型添加到场景中
使用 Blender 将 “Suzanne” 模型添加到场景中
命令行设置
注意:这仅适用于高级用户。如果你知道自己在做什么,请将这些设置保持原样。
Replay Mod 通过命令行运行 FFmpeg 来对视频进行编码。
你可以在渲染设置界面的命令行设置部分中自定义执行的命令和命令行参数。
 命令行渲染设置
命令行渲染设置
自定义命令
如果将左侧输入栏留空,则 ffmpeg 将用作命令。如果你尚未设置路径变量(PATH variable) 以链接到你的 FFmpeg 发行版,只需输入你的 FFmpeg 可执行文件的完整路径(例如 C:\ffmpeg\ffmpeg.exe 或 /usr/local/bin/ffmpeg)。
命令行参数
在右侧的输入栏中,你可以输入要在控制台 (console) 中使用的自定义命令行参数。
每个编码预设基本上都代表一组与 ffmpeg 命令一起使用的命令行参数。自定义这些命令行参数可以让你使用特定的编解码器或质量设置等等。
如果你需要 ffmpeg 命令行参数的介绍,请阅读 FFmpeg 文档。
在将给定的命令行参数传递给 ffmpeg 命令之前,Replay Mod 会将以下占位符替换为你在渲染设置界面中的输入:
-
%WIDTH%(%宽度%)
视频的宽度。
-
%HEIGHT%(%高度%)
视频的高度。
-
%FPS%
视频的帧率。
-
%FILENAME%(%文件名%)
没有扩展名的视频文件名。这应该用引号 “ 括起来,因为文件名可能包含空格。
由于 ffmpeg 命令始终从目标文件的父目录执行,因此 %FILENAME% 不包含文件的完整路径。
-
%BITRATE%(%比特率%)
视频的比特率(以千字节/秒为单位)。由于 %BITRATE% 占位符已包含了数值标识符(value identifier)“K”,因此你无需处理比特率值的格式。
渲染性能
通过单击右下角的渲染按钮,你可以启动默认性能渲染。通常情况下,这在渲染速度方面非常令人满意,但你可以使用高性能渲染来稍微提高它。
要使用高性能渲染,请在单击渲染按钮的同时按住 Ctrl 键(Mac 上为 Cmd 键)。
高性能渲染具有以下变化来提高渲染速度:
-
渲染过程、估计剩余时间和按钮点击不会在每帧渲染后重新计算,而只会在渲染一秒后重新计算(例如,以 60fps 渲染时每 60 帧渲染一次);
-
调整 Minecraft 窗口的大小不会更新渲染 GUI 。
 渲染视频时显示的屏幕
渲染视频时显示的屏幕
环境照明
如果你在一个黑暗的环境中(例如在夜晚或在洞穴中)进行回放,而亮度:亮度对你来说不够亮,你可以使用 Z 键(某些键盘上的 Y 键)切换环境照明。
这可以替代夜视药水效果,没有奇怪的天空颜色的副作用。
 相同的设置,一次启用环境照明,一次禁用环境照明
相同的设置,一次启用环境照明,一次禁用环境照明
 启用环境照明时,这个眼睛符号会显示在屏幕的右下角
启用环境照明时,这个眼睛符号会显示在屏幕的右下角
快速模式
当你首次在回放中启用快速模式时,会存储特定实体和方块属性的内部参考 (Internal reference) 以供快速访问,从而可以在回放时间轴中更快地导航。作为副作用,某些功能(如粒子和第二皮肤层)将不会在预览中渲染。默认使用 Q 键切换快速模式。
 在快速模式下,这个时钟符号会显示在屏幕的右下角
在快速模式下,这个时钟符号会显示在屏幕的右下角
玩家列表
使用 B 键,你可以打开玩家列表。在玩家列表中,你可以看到回放中所有当前加载的玩家的列表。
通过点击玩家的名称或头像,你可以观察该玩家。
每个玩家旁边都有一个复选框,你可以使用它来切换玩家的可见性。通过这种方式,你可以在回放中隐藏某些玩家。
在各个复选框下方,有两个复选框按钮 – 一个用于隐藏所有玩家,一个用于显示所有玩家。
如果要保存玩家可见性设置,请勾选“持续隐藏玩家”复选框。如果勾选,隐形玩家将在关闭回放后保持隐形(这当然可以恢复),否则在重新加载回放后,所有玩家都会再次可见。
 玩家列表界面
玩家列表界面
缩略图
在回放中,你可以使用 N 键创建当前回放的缩略图。
缩略图是一个屏幕截图,可以让观众对你的回放内容有一个好印象。
缩略图有助于保持回放中心的清晰和结构化。
如果没有为回放设置缩略图,则默认缩略图将显示在回放中心中。
 未创建缩略图时使用的默认缩略图
未创建缩略图时使用的默认缩略图
标记事件
较长的回放很容易变得非常繁琐且难以处理。因此,标记事件是一种在回放中标记重要事件的简单方法。
在录制回放时,你可以随时按 M 键来设置标记事件。此标记事件会记住你添加它的位置,随后将在观看回放时显示在回放时间轴上。
查看回放时,你可以通过右击回放时间轴上的标记事件来跳转到该标记事件的位置和时间戳。
你还可以在查看回放时使用 M 键添加新的标记事件。
你可以通过双击标记事件来命名它们。将鼠标悬停在标记事件上时,会显示其名称。这样一来,为你的回放添加结构就更简单了。
你可以通过单击一次来选择标记事件,然后按 DELETE 键来删除它。
 带有几个标记事件的回放时间轴
带有几个标记事件的回放时间轴
常见问题
-
我可以录制多长时间?
理论上,一个录像文件最长可达 24天 20小时 30分 23秒 —— 这是一个你可能永远无法达到的时间跨度。
-
Mod 录制了我周围的多少区块?
如果你在单人游戏中,则会录制渲染距离内所有已加载的区块。
如果你在服务器上,这取决于 server.properties 文件中的 view-distance(可视距离)设置,默认设置为 11 个区块(Minecraft Wiki 中显示为10)。
Replay Mod 当然会记录每一个加载的内容,而不仅仅是渲染的区块。因此,你背后的区块也会被录制下来。
-
为什么我不能在会话过程中开始录制?
由于 Replay Mod 的工作方式,你需要在加入服务器或世界时开始录制——否则录像文件需要的一些数据会丢失。
-
录制对我的 FPS 有何影响?
通常情况下,录制回放不会 影响你的帧率,也不会导致服务器延迟。
我们在一台只有 3GB 内存的低端笔记本电脑上测试了 Mod,一切都正常运行。
-
Replay Mod 录制的文件有多大?
录制的 .mcpr 文件的大小在很大程度上取决于回放所包含的世界数据量。
一个你在其中四处走动并发现了许多地形的录像要比一个在虚空世界中录制的录像大得多。
一个平均持续 10 分钟的录像文件的大小通常在 2MB 到 10MB 之间。在具有大量粒子效果和世界变化的小游戏服务器上录制的录像可能会更大。
疑难解答
如果你在渲染方面遇到问题,请先查阅文档,再到 Discord 中寻求帮助。
未找到 FFmpeg 安装
如果你尚未安装 FFmpeg,请按照这里提供的步骤进行操作(请查看上方“安装 FFmpeg”部分)。
如果已经安装了 FFmpeg,你必须手动告诉 Replay Mod 你的FFmpeg 可执行文件所在的位置。
首先,获取你的 ffmpeg.exe(在 Windows 上)或 ffmpeg 可执行文件(在 Mac/Linux 上)的完整路径。
在 Windows 上,此路径可能类似于 C:\ffmpeg\ffmpeg.exe 。
然后,打开渲染设置中的“命令行设置”部分,将此路径粘贴到左侧输入栏中并重新进行渲染。
 未找到 FFmpeg 安装时显示的错误屏幕
未找到 FFmpeg 安装时显示的错误屏幕
渲染时发生崩溃
如果 Minecraft 在渲染了几帧后就发生了崩溃,很可能意味着 FFmpeg 不喜欢你传递的命令行参数。如果你手动自定义了命令行参数,请重新检查它们——这可能是你自己的错误。
提示:在你的 .minecraft 文件夹中,你会找到一个名为 export.log 的文件,其中包含了有关 FFmpeg 渲染过程的信息。
-
如果你没有自定义命令行参数,你可能输入了一些高(或低)得离谱的数值,例如比特率或录像分辨率。请使用其他更合理的数值再试一次;
-
确保镜头不会在 Y=0 以下或 Y=255 以上移动。
不支持的启动器
-
Future 客户端 (Future Client) 与 ReplayMod 所需的 Mixin 不兼容;
-
Lunar 客户端 (Lunar Client) 不支持 ReplayMod;
-
Badlion 客户端 (Badlion Client) 提供了一个与此不同的 ReplayMod。
与其他模组的兼容性
基本信息
一般来说,Replay Mod 应该与大多数 Forge 和 Fabric Mod 兼容。
光影模组 (Shaders Mod)
-
自 1.9.4 起,Karyonix 的光影模组不再与 Minecraft Forge 兼容, 因此它也不兼容 Replay Mod。
-
在 Minecraft 1.16 以下版本,你可以尝试使用 高清修复 (OptiFine) 。但请注意,官方支持已经结束,且许多版本会破坏 ReplayMod。
-
在 Minecraft 1.16.5 及更高版本中,你可以使用 Iris,它已得到完全支持。
-
在 钠 (Sodium) 的模组版本低于 0.4.3 时,你必须将 Iris 与 Replay Mod 的下载页面上提供的修改版 Sodium 一起使用。它所包含的修复程序正在等待正式版本的到来。
-
官方 钠 (Sodium) 自 0.4.3 及以上模组版本现已兼容 Replay Mod,无需再使用修改版钠 (Sodium) 。
自定义主菜单 (Custom Main Menu)
自定义主菜单 Mod 经常被用于整合包中,以使用适合背景图像的按钮布局自定义主菜单,链接到他们的网站/Bug 追踪器等。如果你熟悉它,Replay Mod 的按钮 ID 是:17890234(文本:replaymod.gui.replayviewer)。
由于此自定义主菜单模组的性质,默认情况下不会显示由第三方模组(如 Replay Mod)添加到主菜单的按钮。
因此,要访问回放中心/录像编辑器/录像中心,你需要手动配置这些按钮的位置。
为此,你需要修改自定义主菜单的配置文件。通常,你可以在 .minecraft/config/CustomMainMenu/mainmenu.json 找到它(如果你使用的是整合包启动器,它通常有自己的 .minecraft 文件夹)。
有关此配置文件的说明,请查看自定义主菜单页面。
你可以在这里找到已修改配置文件的列表。
运算变速 (Tickrate Changer)
当你尝试使用回放中心 UI 时,运算变速 Mod 可能会导致 Minecraft 冻结。
LabyMod
据声称 (been reported),LabyMod v3.7.x 与 ReplayMod 和其他 Forge 模组兼容。较低的版本不兼容。
OldAnimationsMod
如果在你同时使用 ReplayMod 和 OldAnimationsMod 时 Minecraft 发生崩溃,请尝试移除 OldAnimationsMod。
Orange’s 1.7 Animations
如果你将 ReplayMod 与光影和 1.7 Animations 一起使用,你可能会看到漂浮的水和玻璃。移除 1.7 Animations 以解决此问题。
Sk1er Club: Patcher
我们已经看到了与 Patcher 相关的崩溃报告; 如果发生崩溃,请尝试移除 Patcher。
Baritone
当你尝试加载回放时,Baritone 模组可能会导致崩溃。如果你遇到此类问题,请尝试在没有 Baritone 的情况下运行。
随意修复 (RandomPatches)
如果你尝试将 RandomPatches 与 ReplayMod 一起使用,Minecraft 可能会发生崩溃。如果 Minecraft 在启动时崩溃,请尝试移除 RandomPatches。
钠 (Sodium)
ReplayMod 可以在安装 Sodium 时进行录制,但目前缺少 FREX Flawless Frames API 来渲染。通过单击“Click to show compatible Sodium versions(单击以显示兼容的 Sodium 版本)”按钮,可以从 ReplayMod 下载获得支持此 API 的修改版 Sodium。
资源加载 (Resource Loader)
Resource Loader 模组与 ReplayMod 不兼容。
LiteLoader
已知 LiteLoader 会因其包含的 mixin 版本而导致问题。
你可以使用 MultiMC 来解决此问题。
MultiMC 编辑功能要求你的电脑有一个关联 json 文件的默认编辑器。
-
创建实例然后编辑实例;
-
单击 Install Forge(安装 Forge);
-
单击 Install LiteLoader(安装 LiteLoader);
-
单击 Add Empty;使用 ReplayMod 作为名称,com.replaymod 作为 UID;
-
选择新的 ReplayMod 并单击 Edit(编辑);
-
用以下片段之一替换内容;
-
保存并关闭文本编辑器;
-
将 ReplayMod 向上移动,直到它位于 LiteLoader 之上;
-
如果你之前安装过 ReplayMod jar,请将其从 mods 文件夹中移除。
1.8.9 的代码段
{ "formatVersion": 1, "name": "ReplayMod", "uid": "com.replaymod", "version": "1.8.9-2.4.5", "libraries": [{ "name": "com.replaymod:replaymod:1.8.9-2.4.5", "MMC-absoluteUrl": "https://minio.replaymod.com/replaymod/replaymod-1.8.9-2.4.5.jar" }]}
1.12.2 的代码段
{ "formatVersion": 1, "name": "ReplayMod", "uid": "com.replaymod", "version": "1.12.2-2.4.5", "libraries": [{ "name": "com.replaymod:replaymod:1.12.2-2.4.5", "MMC-absoluteUrl": "https://minio.replaymod.com/replaymod/replaymod-1.12.2-2.4.5.jar" }]}
 将 ReplayMod 放置在 LiteLoader 之上的 MultiMC 接口 将 ReplayMod 放置在 LiteLoader 之上的 MultiMC 接口 |
 新 Empty 的属性 新 Empty 的属性 |
注:以上内容均译自 Replay Mod 官方提供的 WIKI 文档 ,内容上没有任何删减或更改。






